こんにちは。銀河(@dandyism_online)です。
実はメインマシン用としてMac Studioを購入していたのですが、ずーっと放置していました。というのも、僕の基本的な作業は「M1 MacBook Air」で事足りることが多いんですよね。
YouTube用の動画を編集していて、エフェクトを多用するときなんかは「ちょっと重いかな」と感じることはありますが、それでもそこまでストレスに感じることは少ないです。で、まぁガジェット好きのあるあるなんですけど、「Mac Studio開けるならYouTube用の動画やブログ用の写真撮りたいしな」なんて思うと、なかなか開けられずに放置しちゃうんですよね。
ということで今回はいい加減放置しすぎたので開封して設置していきたいなと思います。
YouTube版はこちら
Mac Studioのラインナップ
| M1 Max | M1 Ultra | |||
|---|---|---|---|---|
| SoC (プロセッサ) | 10コアCPU 24コアGPU 16コアNeural Engine | 10コアCPU 32コアGPU 16コアNeural Engine | 20コアCPU 48コアGPU 32コアNeural Engine | 20コアCPU 64コアGPU 32コアNeural Engine |
| メモリ | 32GB・64GB | 64GB・128GB | ||
| ストレージ | 512GB・1TB・2TB・4TB・8TB | 1TB・2TB・4TB・8TB | ||
| 金額 | 278,800円 〜 698,800円 | 558,800円 〜 1118,800円 | ||
- SoC
- M1 Max
- 10コアCPU、24コアGPU、16コアNeural Engine
- 10コアCPU、32コアGPU、16コアNeural Engine + 28,000円
- M1 Ultra
- 20コアCPU、48コアGPU、32コアNeural Engine + 196,000円
- 20コアCPU、64コアGPU、32コアNeural Engine + 336,000円
- M1 Max
- メモリ
- 32GB(M1 Maxのみ)
- 64GB + 56,000円
- 128GB(M1 Ultraのみ) + 168,000円
- ストレージ
- 512GB(M1 Maxのみ)
- 1TB + 28,000円
- 2TB + 84,000円
- 4TB + 168,000円
- 8TB + 336,000円
僕が購入したMac Studioのスペック
| M1 Max | 278,800円 | |
| SoC | 10コアCPU 32コアGPU 16コアNeural Engine | + 28,000円 |
| メモリ | 32GB | |
| ストレージ | 1TB | + 28,000円 |
現在のメインマシンはずっと使っている超お気に入りのM1 MacBook Air。こいつは本当に優秀で最強にコストパフォーマンスに優れていると思います。
ほとんどの作業はこいつで事足りるのですが、どうしても「もう少しスペック欲しいな」と思うときがあって、それがYouTube用の動画編集。M1からM1 Maxになることで基本性能も上がるんだけど、念のためGPUだけ32コアにアップしました。
僕はGoogle Workspaceを契約していて、ファイルは基本的にすべてクラウド(Google Drive)に保存しています。そのため本体に大きな容量は必要ないのですが、アプリやデザイン用のテンプレートと、編集前の撮影素材が大きかったりするのでSSDは1TBにアップしました。
本当は2TBぐらいにしたいのですがあまりにも高いので却下。
M1 Max MacBook ProとMac Studioの比較

実は僕は去年の11月にM1 MacBook Proを購入しています。
気に入ってはいたのですが、持ち運び用のノートPCと考えるとM1 MacBook Airの方が僕の用途に合っていました。で、このM1 Max MacBook Proを手放して、M1 Max Mac Studioへの乗り換えということになります。
| Mac Studio | MacBook Pro | |
|---|---|---|
| M1 Max | M1 Max | |
| SoC | 10コアCPU 32コアGPU 16コアNeural Engine | 10コアCPU 24コアGPU 16コアNeural Engine |
| メモリ | 32GB | 32GB |
| ストレージ | 1TB | 1TB |
| 金額 (円安で値上がりしていますので現在の価格) | 334,800円 | 428,800円 |
MacBookは24コアモデルなのに94,000円も高いですね。同じ32コアだと+28,000円なので456,800円。
12万2,000円もMacBookの方が高いです。
高額に見えたMac Studioが安く思えてくるから不思議ですねw
で、僕は自宅だとクラムシェルモードだし、出先ではM1 MacBook Airの方がいいし、値段はMac Studioの方が安いしということで、「こっちにしたらその分ディスプレイや周辺のガジェットに散財できるんじゃね?」となってつい購入に至ってしまったというわけでございます。
Mac Studio開封の儀・同梱物チェック

同梱物は本体と電源コードのみ。電源コードはダークグレーでナイロン系の編み込みタイプですね。
シリコンぽい素材の白いコードのイメージが強いですが、僕の環境では黒のナイロンは嬉しいです。シリコン系は猫が反応するので困るんですよね。

Mac Studioの外観とデザインチェック
それでは本体外観を見ていきます。
Mac Studioの本体外観

Mac miniのイメージがあるからか、本体は思っていたよりも大きいですね。でもスペック考えると超小さい。
本当にMac miniをただそのまま上に伸ばしただけみたいなデザインです。昔あったタイムカプセルとかAirMacに似てる気がしますね。
天面にはAppleのロゴがあって俯瞰で見るとMac miniとほぼ同じ感じに見えます。本体そのものはアルミボディで継ぎ目が一切なく、非常に美しいです。

裏面にはMac Studioの文字が刻印されています。これはMacBook Proと同じ仕様です。


それから滑り止めのゴム。その周りには冷却用の通気口がありますね。
Mac Studioはこの底面の吸気口から空気を吸い上げて、背面の排気口から熱を出す仕様です。あまり背面を壁ギリギリにしないほうがいいかもしれませんね。
Mac Studioの本体サイズと重量

Mac Studioはデスクトップ用のものですが、モニター下にも置ける大きさです。
- 幅:19.7cm
- 奥行:19.7cm
の正方形で、高く見える高さは9.5cmでMac miniとの差は6cmです。重さは僕の購入したM1 Maxモデルは2.7kgで、より高性能なM1 Ultraだと3.6kgです。
| Mac mini | Mac Studio M1 Max | Mac Studio M1 Ultra | |
|---|---|---|---|
| 幅 | 19.7cm | 19.7cm | 19.7cm |
| 奥行 | 19.7cm | 19.7cm | 19.7cm |
| 高さ | 3.6cm | 9.5cm | 9.5cm |
| 重さ | 1.2kg | 2.7kg | 3.5kg |
Mac Studioの搭載ポート
前面の搭載ポート

- USB-Cポート × 2
- SDXCカードスロット(UHS-Ⅱ)
これまでのiMacやMac miniといったAppleのデスクトップマシンは、デザイン性のためか背面にすべてのポートがありましたが、このMac Studioでは前面にもポートが搭載されました。SDカードスロットもSDXCのUHS-Ⅱ対応なのも嬉しいですね。
僕の愛用カメラ『α7SⅢ』もUHS-ⅡのSDカードで撮影しています。
ちなみに前面のUSB-Cポートは、僕が買ったM1 Maxだと最大10Gb / sのUSB-Cだけど、M1 UltraだとThunderbolt4になります。これらUSBポートによる電源供給はこれまでのMac同様に15W出力のため、iPhoneやiPadなどをフルスピードで急速充電はできません。
前面にポート搭載は超嬉しいけど、欲を言えば左寄りではなく中央にポートがあってくれた方がAppleぽくて好きでした。
背面の搭載ポート

- Thunderbolt 4ポート × 4
- 10Gb Ethernet × 1
- 電源用ポート
- USB-Aポート(最大5Gb / s) × 2
- HDMI(2.0)ポート × 1
- 3.5mm ヘッドホンジャック
- 電源ボタン
背面にはたっぷりと入力ポートが備わっているので、従来のように「デスクトップ機でもThunderboltドックが必要」ということではなくなったのは嬉しいですね。Thunderboltも4だし4つもあるし、まだまだ出番のあるAポートもある。
3.5mmのヘッドホンジャックは前に欲しかったと思ったけど、外部スピーカーに挿すなら後ろがいいから、結局は両方に欲しかったというわがままが出る。
Mac Studioを作業用デスクに設置してみた

各マシンとの性能の比較やベンチマークなどは、すでにたくさんのブログ記事や検証動画が出ていますので僕はしません。それよりも早く使いたいのでデスクに設置しました。
Mac Studioでトリプルモニター環境を構築
MacBook Proの動画もそうでしたが、僕は基本的にマルチモニター好きです。今回もひとまず3画面でセットしてみました。

M1 MaxのMacBook Proで3画面出力させるのに直接USB-CやHDMIケーブルを挿すのは見栄えが悪いです。また、持ち出すときや帰ってきたときに抜き差しするケーブルが多いのも不便です。
僕はM1 MacBook Airをケーブル1本のクラムシェルモードで使うためにBelkinのThunderbolt3ドックを使っていましたが、こいつだとポートが足りません。ですのでCalDigitのTS4を購入しようと思っていましたが、こいつがまた高いんですよね。
Mac Studioは背面にThunderbolt4ポートが4つ、HDMIポートがひとつあるのでこいつだけで機能しますし、デスクトップ機なので色々とケーブルが刺さっていても問題ありません。ただ入力ポートがThunderboltなのでHDMI to USB-Cタイプのケーブルを購入する必要はありましたが。
- メイン(中央):LGウルトラワイドモニター 34UC88-B
- サブ(左右):I-O DATA GigaCrysta EX-LDF241SVB × 2

メインモニターはLGの34インチ曲面型ウルトラワイドモニターです。使いやすい3440 × 1440のUWQHD解像度で、かれこれ4年以上使っています。
購入当時はWindowsのゲーミングPCがメインだったからこれにしたけど、M1 MacBook Airメインに切り替えてからは、さらに高解像度の5K2Kモニターが欲しい……。Dellのやつ狙ってたけど、Mac Studio買っちゃったからこれから狙うならThunderbolt4対応のLGのやつかな。
ただ、なかなか高額なうえに40インチだから今よりもモニターが大きくなるので、ただでさえ大きさのずれている左右のサブモニターもさらに大きいのを買いたくなる=そのぶんの出費も計算に入れるとなると今は無理。
サブモニターはいつしかのプライムデーセールで購入したI-O DATAのフルHDゲーミングモニター。

- VESAマウント対応
- フレームレス
- 複数入力系統
- プライムデーセール対象品
- 安いやつ
という条件で見つけたものでセール価格で14,000円くらいでした。
購入当時は縦型に回転させて使ってましたが、どうしても16:9の表示を使いたいときがあるので、横型に直しました。

ウルトラワイドモニターと高さがあっていないので、高さと解像度の揃う27インチのWQHDモニターが欲しいと思っているところ。ただし、先述の40インチ5K2Kにするならここが32インチの4Kということになってしまう。この組み合わせはさすがにでかすぎる気がしますよね。
PS4とNintendo Switchもできる

ゲームとモニターの間にはHDMIマトリックスを入れてMac、PS4、Switchを切り替えられるようにしています。

ただ、このHDMIマトリックスによる切り替えは接続が安定せず、画面に映らないことがあります。
本当はモニターに直接挿して切り替えた方が安定するのですが、モニターとの接続エラーなのか、スリープ時にたまに超でかいBEEP音が鳴るのでモニターのスピーカーの音量は0にしたいんですよね。ただ、そうするとHDMIマトリックスとスピーカーを繋ぐ必要があるのですが、いま使用しているJBLのスピーカーPEBBLEの3.5mmジャックの位置が最悪すぎるんですよね。
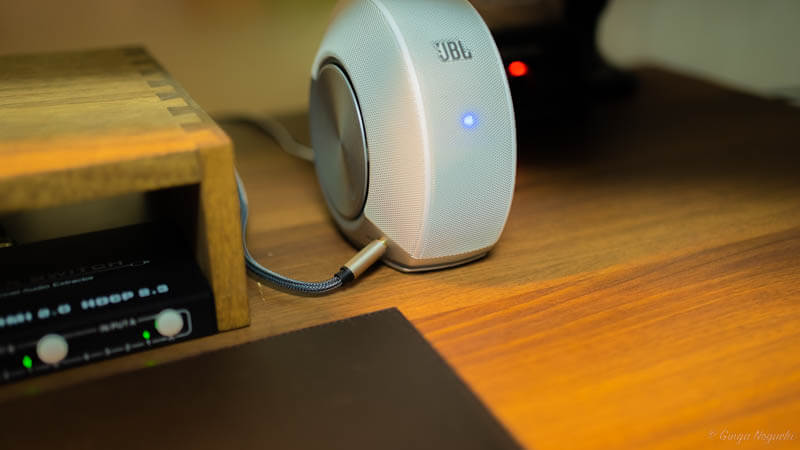
僕がいま最も気に入ってなくて改善したいのが音響環境
スピーカーはずっと買い替えたいと思っているのですが、「これ」というものになかなか着地せず、ズルズルとしています。
Macでゲーム配信・収録するなら
ちなみに配信するかどうかは別として「Macでもゲーム(PS4とSwitch)の録画をできるようにしたい」と男のロマンを追い求めていた時期があります。
この動画の中で触れています
MacでOBSを使ってPS4やSwitchを収録するにはキャプチャーボードが必要ですが、Macでは選択肢が2つしかありません。
Macにおすすめのキャプチャーボード
- M1チップのMac:Elgatoの『HD60 S+』
- IntelのMac:AVerMediaの『AVT-C878 PLUS』
僕は最初はPS4だけでしたのでElgatoのHD60 S+を使用していましたが、これらはHDMIの切り替え機能がないため、PS4とSwitchを切り替えられません。そのため毎回プレイするゲームのHDMIケーブルを抜き差しする必要が出てきてしまいます。
そこで購入したのがHDMIスイッチャーのATEM miniです。Atem miniなら4つのHDMIをボタンひとつで切り替えられますし、カメラを接続すれば自分も同時に撮影可能です。

ただ、Atem miniにはHDMIのパススルー機能がないため、収録や配信とは別の遅延のないプレイ用ディスプレイにゲーム画面を出力できません。そのためこの場合はゲームとATEM miniの間にHDMI分配器や、HDMIマトリックスをはさむ必要があります。







